入门
在 macOS 上设置 NativeScript
在 macOS 上设置 Android
您将需要 Node、NativeScript CLI(命令行界面)、Android Studio 和 JDK(Java 开发工具包)。
Android Studio 不是严格必需的——但它提供了一个易于使用的界面来安装和管理 Android SDK。
我们建议使用 Homebrew 安装所需的依赖项——macOS 上一个流行的包管理器。
警告
安装 Homebrew 时,请仔细按照其说明操作,以避免配置问题。
在继续操作之前,请完成 Homebrew 的安装过程。
如果您是 Android 开发的新手,设置 Android 开发环境可能会让人望而生畏,但是仔细按照以下步骤操作,您将很快上手。
安装 Node
要安装Node,我们建议使用节点版本管理器,例如 nvm、n 或您喜欢的任何其他节点版本管理器。在这些文档中,我们将使用nvm,但您可以随意使用其他节点版本管理器。
- 请按照 nvm 代码库中的安装说明 进行操作。
- 安装完成后,打开一个新的终端并验证您可以运行
nvm ls。 - 使用以下命令安装最新 Node 版本cli
nvm install node - 验证安装是否成功并运行cli
node -v npm -v
安装 JDK
要安装JDK(使用来自 Adoptium 的预构建 OpenJDK 二进制文件),请运行以下命令
brew tap homebrew/cask-versions
brew install --cask temurin11安装完成后,打开一个新的终端并验证默认版本是否是我们安装的版本
javac --version
# should print something like:
# javac 11.x.x如果版本看起来正确,则可以继续进行 安装 Android Studio,否则您需要设置JAVA_HOME环境变量。
将以下行添加到您的 shell 配置文件中,通常为~/.bash_profile或~/.bashrc,或者如果您使用的是zsh,则为~/.zprofile或~/.zshrc配置文件
export JAVA_HOME=$(/usr/libexec/java_home -v"11");重复上述验证。
安装 Android Studio
下载并安装 Android Studio。在安装向导中,确保已选择以下组件(如果选择自定义选项,则应显示该列表)
- Android SDK
- Android SDK 平台
- Android 虚拟设备
- 性能(Intel ® HAXM)— 可选,了解有关 AMD 处理器和 Hyper-V 支持 的更多信息
设置可能需要一段时间,但完成后会显示欢迎屏幕。
Android Studio 默认安装最新的 Android SDK,在大多数情况下,这应该是构建 NativeScript 应用程序所需的一切。
配置ANDROID_HOME和PATH
配置ANDROID_HOME环境变量,以便 NativeScript 能够找到 Android SDK,并将所需的工具添加到路径中。
将以下行添加到您的 shell 配置文件中,通常为~/.bash_profile或~/.bashrc,或者如果您使用的是zsh,则为~/.zprofile或~/.zshrc配置文件
export ANDROID_HOME=$HOME/Library/Android/sdk
export PATH=$PATH:$ANDROID_HOME/platform-tools安装 NativeScript CLI
全局安装NativeScript CLI
npm install -g nativescript您可能会看到 npm 发出的弃用和安全警告,这些警告可以忽略。阅读更多...
NativeScript CLI 依赖于过去几年可能已被弃用的第三方包。我们正在逐步用更新、受支持的替代方案替换这些依赖项以解决这些警告,但是通常可以忽略它们,因为 CLI 从未公开过,并且仅用于本地开发,在大多数情况下安全问题并不适用。
验证环境
要验证安装是否成功,请打开一个新的命令提示符窗口(以确保加载新的环境变量)并运行
ns doctor android如果您看到未检测到任何问题,则表示您已成功设置系统。
故障排除
如果上述任何操作失败,我们建议您在 我们的社区 Discord 中寻求帮助。
在 macOS 上设置 iOS
您将需要 Node、NativeScript CLI(命令行界面)、XCode、xcodeproj、cocoapods。
我们建议使用 Homebrew 安装所需的依赖项——macOS 上一个流行的包管理器。
注意
安装 Homebrew 时,请仔细按照其说明操作,以避免配置问题。
安装 Node
要安装Node,我们建议使用节点版本管理器,例如 nvm、n 或您喜欢的任何其他节点版本管理器。在这些文档中,我们将使用nvm,但您可以随意使用其他节点版本管理器。
- 请按照 nvm 代码库中的安装说明 进行操作。
- 安装完成后,打开一个新的终端并验证您可以运行
nvm ls。 - 使用以下命令安装最新 Node 版本cli
nvm install node - 验证安装是否成功并运行cli
node -v npm -v
安装 XCode
接下来,您将需要XCode。XCode 将安装在 macOS 10.15.7 Catalina 或更高版本上。安装大约需要 50G 磁盘空间。打开AppStore,搜索XCode并安装它。
安装完成后(这可能需要一段时间——泡杯咖啡,稍作休息),打开XCode,如果它提示您安装 Command-Line-Tools,请确保点击是。
打开XCode › Preferences › Locations并确保已设置Command Line Tools
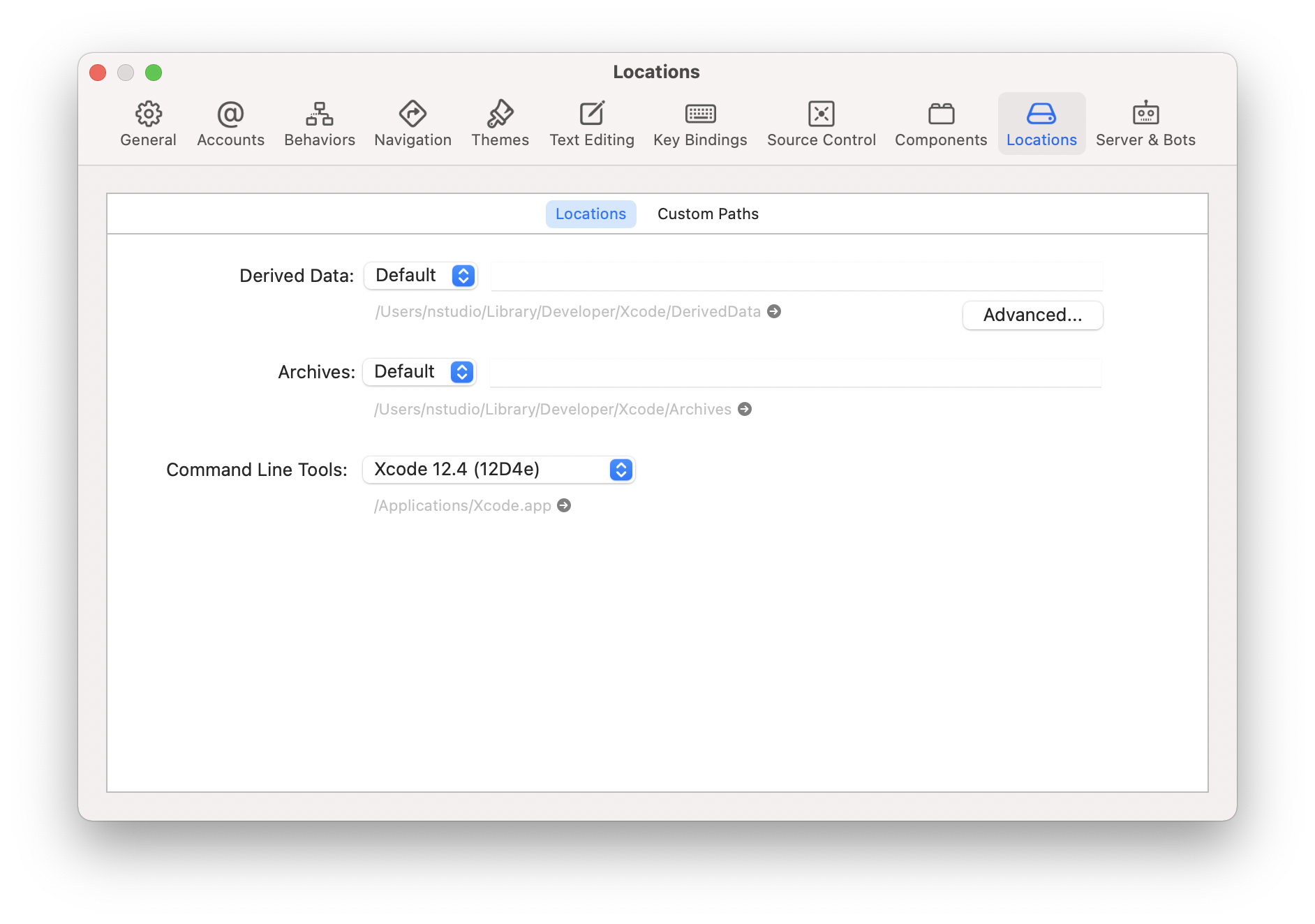
安装 Ruby
安装ruby 2.7并将其链接,以便在您的 shell 环境中可用
brew install [email protected]
brew link [email protected]将以下行添加到您的 shell 配置文件中,通常为~/.bash_profile或~/.bashrc,或者如果您使用的是zsh,则为~/.zshrc配置文件
# Add rubygems to the path
export PATH=/opt/homebrew/lib/ruby/gems/2.7.0/bin:$PATH
# or
export PATH=/usr/local/lib/ruby/gems/2.7.0/bin:$PATH重要
确保打开一个新的终端窗口以使更改生效!
安装cocoapods和xcodeproj
在一个新的终端窗口中,通过运行以下命令安装cocoapods和xcodeproj gem
sudo gem install cocoapods
sudo gem install xcodeproj根据安装方法,ruby gem 的位置可能会有所不同。通过运行which pod确保您的$PATH中有正确的文件夹。如果找不到二进制文件,请运行gem env检查您的文件夹,并在登录配置文件中更新您的$PATH。
安装 Python 和six
从 Homebrew 安装 python3
brew install python
# verify installation
python3 --version接下来,更新pip并安装six,方法是运行以下命令
python3 -m pip install --upgrade pip
python3 -m pip install six安装 NativeScript CLI
全局安装NativeScript CLI
npm install -g nativescript您可能会看到 npm 发出的弃用和安全警告,这些警告可以忽略。阅读更多...
NativeScript CLI 依赖于过去几年可能已被弃用的第三方包。我们正在逐步用更新、受支持的替代方案替换这些依赖项以解决这些警告,但是通常可以忽略它们,因为 CLI 从未公开过,并且仅用于本地开发,在大多数情况下安全问题并不适用。
验证环境
要验证安装是否成功,请打开一个新的终端窗口(以确保加载新的环境变量)并运行
ns doctor ios如果您看到未检测到任何问题,则表示您已成功设置系统。
故障排除
如果上述任何操作失败,我们建议您在 我们的社区 Discord 中寻求帮助。
